무작정 스티븐 따라하기 #3 (Google OTP 설정)
안녕하세요.
“Crazy for Stephen”은 끼미입니다.
여러분, 스티븐을 시작하고 싶다면,
너무 어렵고 복잡해서 망설이시나요?
환영.
여기, 스티븐에게 미친
나는 기다리고 있었다.
나는 그 대가로 아무것도 원하지 않습니다.
더 많은 사람들이 나와 함께 Steph를 즐겼으면 합니다.
맹목적으로 나를 따르십시오.나는 너를 원해
당신을 스테퍼로 만들겠습니다.
마지막으로 Stephen 계정을 만들기 시작했습니다.
계정을 생성하지 않은 경우 이전 기사를 참조하십시오.
먼저 계정을 만드십시오.
계정 생성을 완료했다면 저를 팔로우하세요.
이번에는 힘들어 보이지만
반드시 거쳐야 하는 과정이며 이후
더 어려운 것은 없습니다.고심하다
1. 메인화면 좌측상단에
얼굴 모양을 클릭하십시오.
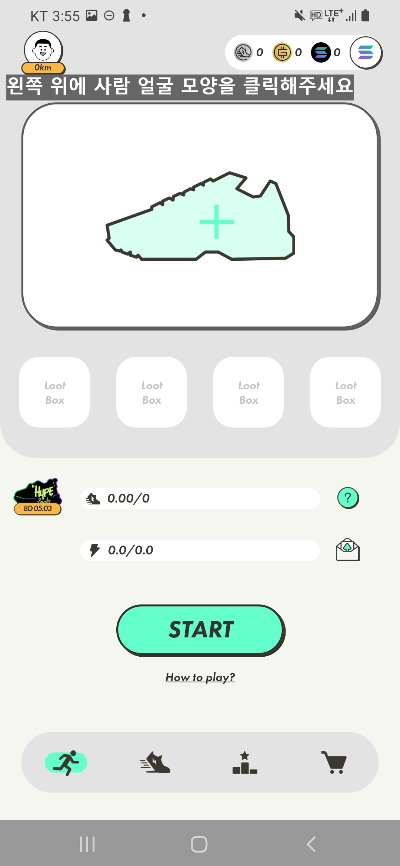
2. 화면과 같이 아래의 Google Authenticator를 활성화합니다.
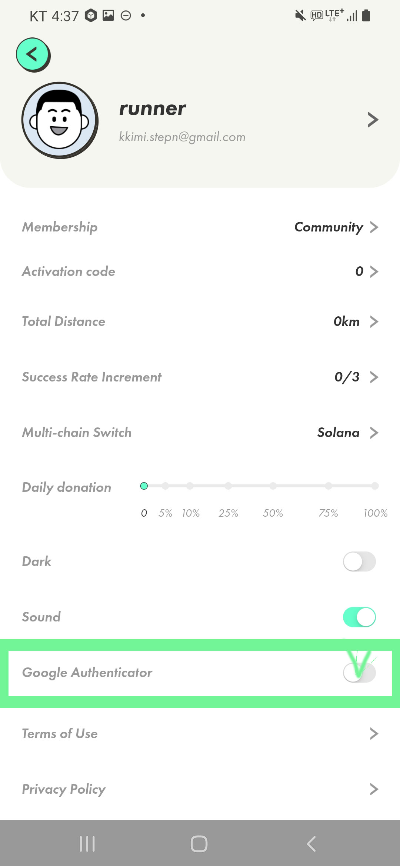
3. 이미 앱이 설치되어 있으므로 LINK를 클릭합니다.
Google Authenticator를 설치하지 않은 경우 Google Authenticator 다운로드를 클릭하여 다운로드하십시오.
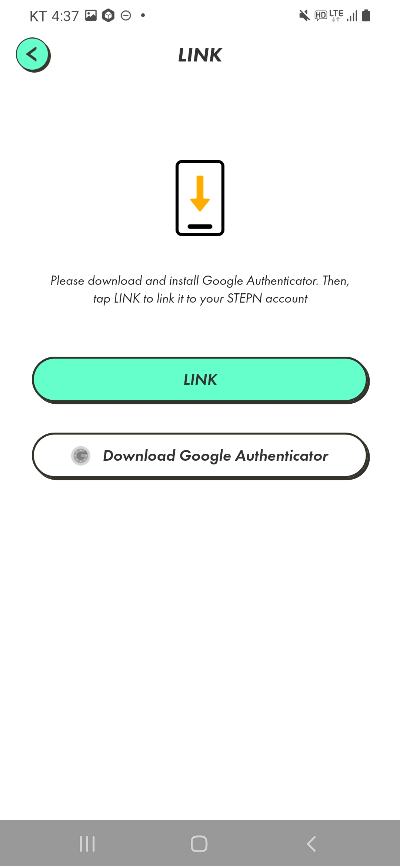
4. 링크를 클릭하면 아래와 같이 QR CODE와 고유키가 나타납니다.
여기서 고유 키는 향후 Google OTP를 분실한 경우 복구에 필요합니다.
반드시 적어 두십시오.

5. 다음 단계로 진행하기 전에 Google OTP를 실행하십시오.
우측 하단의 + 버튼을 눌러주세요.
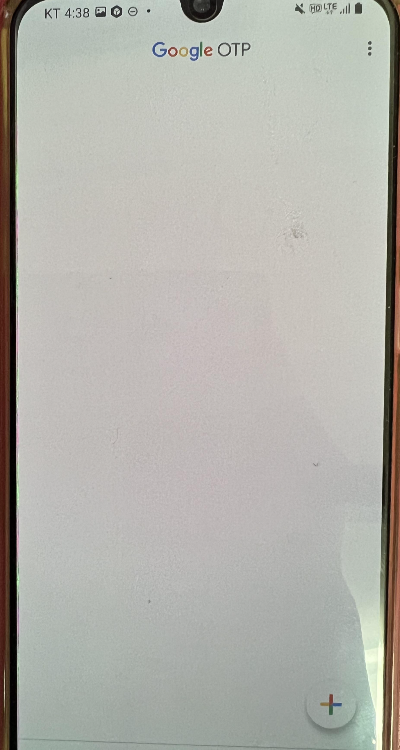
6. 다음 화면에서 Enter Setup 키를 누릅니다.
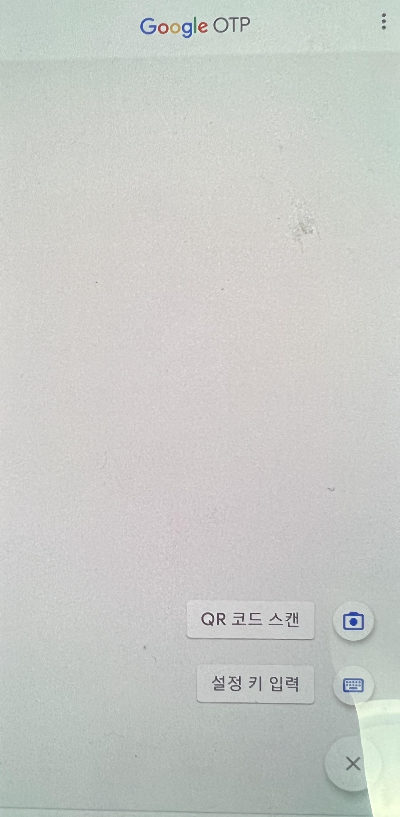
7. 다음 화면이 나타나면 계정 이름을 입력합니다.
계정 이름을 원하는 대로 지정해도 상관 없습니다.
내 키 섹션에는 앞서 그림 4에서 얻은 고유 키를 넣었습니다.
그런 다음 추가를 클릭합니다. 거기에 대해. 기운을 내다.
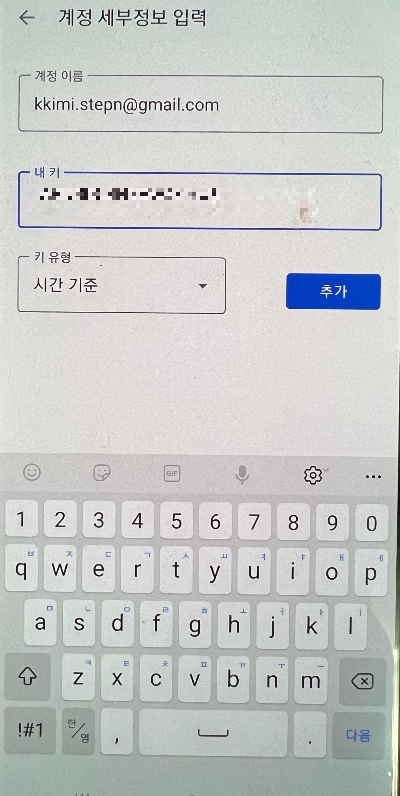
8. Google OTP 계정이 생성됩니다.
마지막 단계만 남았습니다.
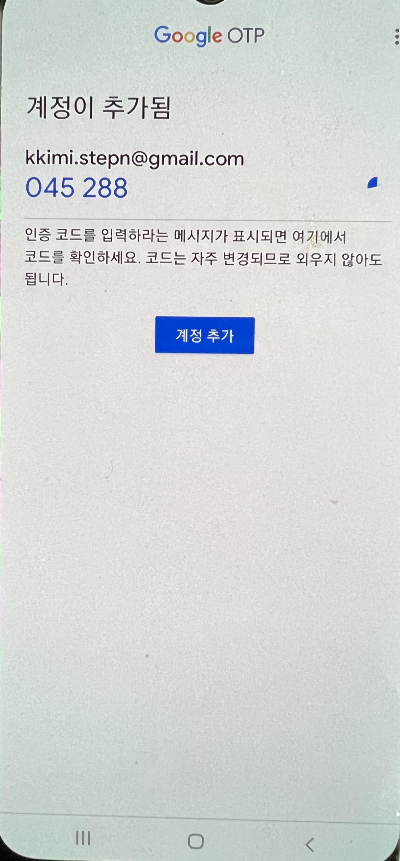
9. Stephen 애플리케이션으로 다시 돌아갑니다. (사진4)
여기 링크를 따라가세요.

10. 아래 화면이 나오면 이메일로 코드를 받습니다.
이메일 인증 코드 필드에 다음을 입력하십시오.
현재 Google OTP에 떠 있는 번호
Google 유효성 검사기 필드에 입력
링크를 클릭하세요!
하면 모든 과정이 끝난다.
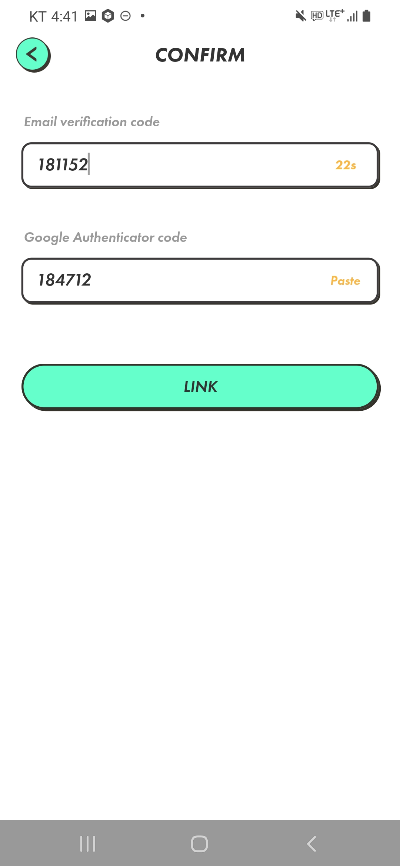
11. 설정이 정상적으로 완료된 경우
Google Authenticator 필드가 활성화되고 녹색으로 켜집니다.
안에 무엇이 있는지 볼 수 있습니다.
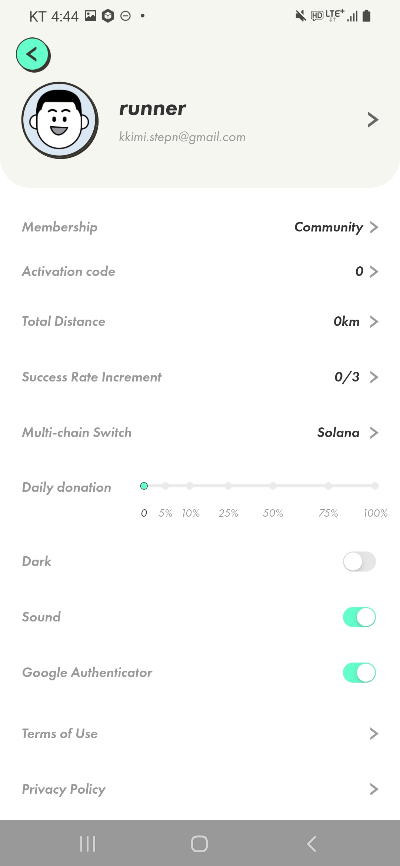
쉬운 라운드는 아니지만
나는 당신이 그랬다고 믿습니다.
다음 시간에는 신발 구매 방법에 대해 알려드리겠습니다.
당신은 너무 어렵습니까? 휴식을 취하고 돌아오십시오.
다음 GOGO