
1. 잘 달린다
2. 마이메뉴-서비스-개인잔업신청을 클릭합니다.

3. 초과 근무 시간과 해야 할 일을 간단히 기입하십시오.
– 학생 상담 시 학생의 실명을 밝히지 마시기 바랍니다.
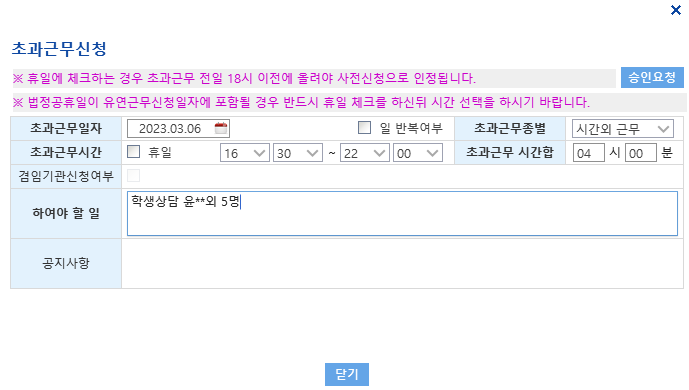
4. 승인라인 지정
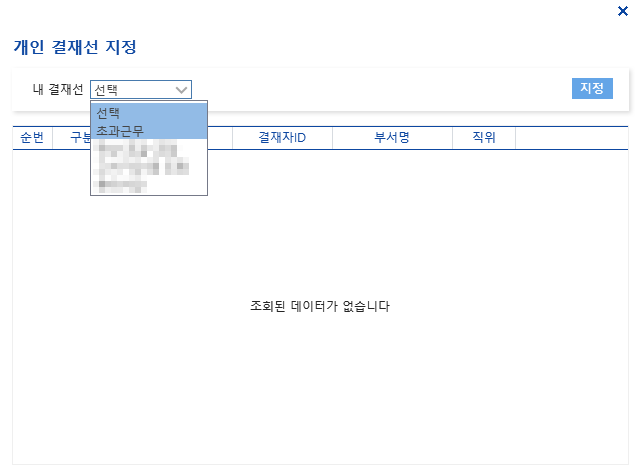
– 이 창이 열리지 않을 수 있습니다. 나이스 승인라인을 미리 등록해두면 번거로운 승인라인을 매번 설정할 필요가 없습니다.
– 등록 방법은 아래 링크를 참고해주세요.
2022.02.23 – (손쉬운 IT 업무!) – (비씨팁) 공통 ‘나이스’ 결제경로 미리 설정해두세요 🙂
(BC 꿀팁) 공통 ‘나이스’ 결제 경로를 미리 설정해두세요 🙂
지난번에 올렸던 K-에듀파인 공통 결제경로 설정에 이어 2부에서는 ‘나이스’ 결제경로를 미리 설정하는 방법에 대해 정리했습니다. 2022.02.22 – (간단한 IT일!) – (BC tip) 자주 이용
www.tbec.kr
5. 결제수단 지정
– “승인자 지정” 버튼을 눌러 승인 경로를 설정합니다.
– 저희 학교의 경우 “통신”만 결제경로에 들어가므로 그렇게 설정하였습니다.
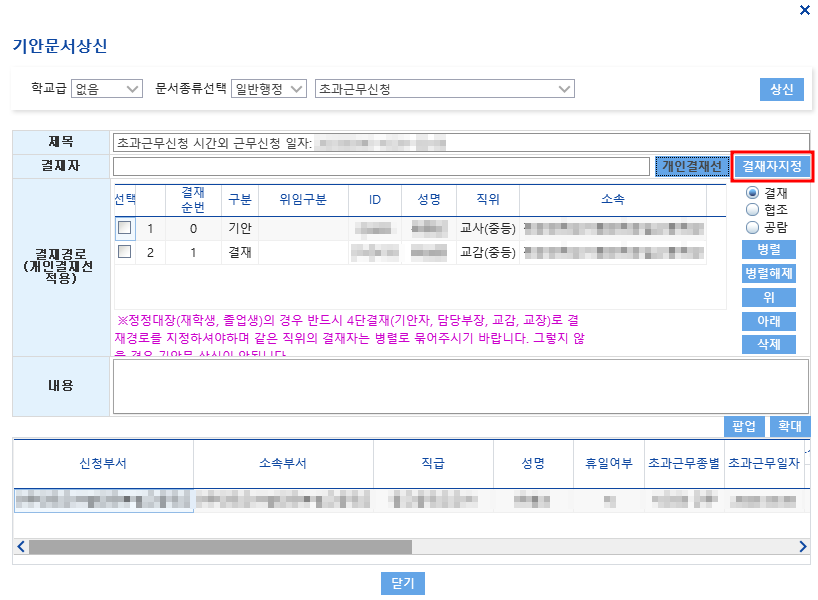
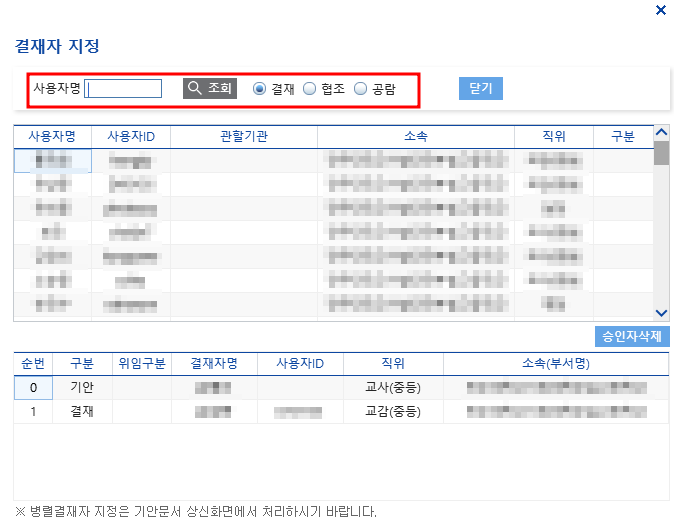
-사용자 이름 및 검색에서 지불 경로에 넣고 싶은 사람의 이름을 입력하십시오.
– 결제 경로 설정을 위해 검색 후 이름을 더블 클릭합니다.
– ‘승인’, ‘협조’, ‘공시’의 종류가 다르므로 반드시 승인 종류를 선택한 후 더블클릭을 해주시기 바랍니다.
– 수정을 원할 경우 “승인자 삭제” 버튼을 클릭하여 삭제할 수 있습니다.
6. 상체 누르기
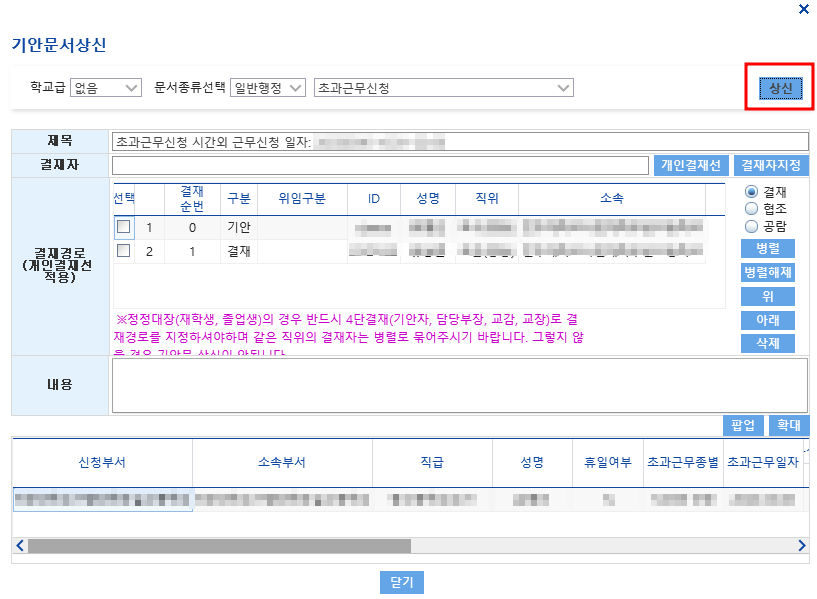
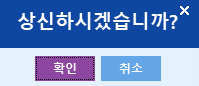
– 확인 버튼을 클릭하면 검토가 완료됩니다.
7. 초과근무수당 지급 여부 확인
– 나이스에서 “상신박스”를 눌러주세요.
– 상태가 “완료”이면 결제가 완료된 것입니다.
– 상체(진행중)인 경우 해당 칼럼을 더블 클릭하면 현재 어떤 행이 정지되어 있는지 확인할 수 있습니다.
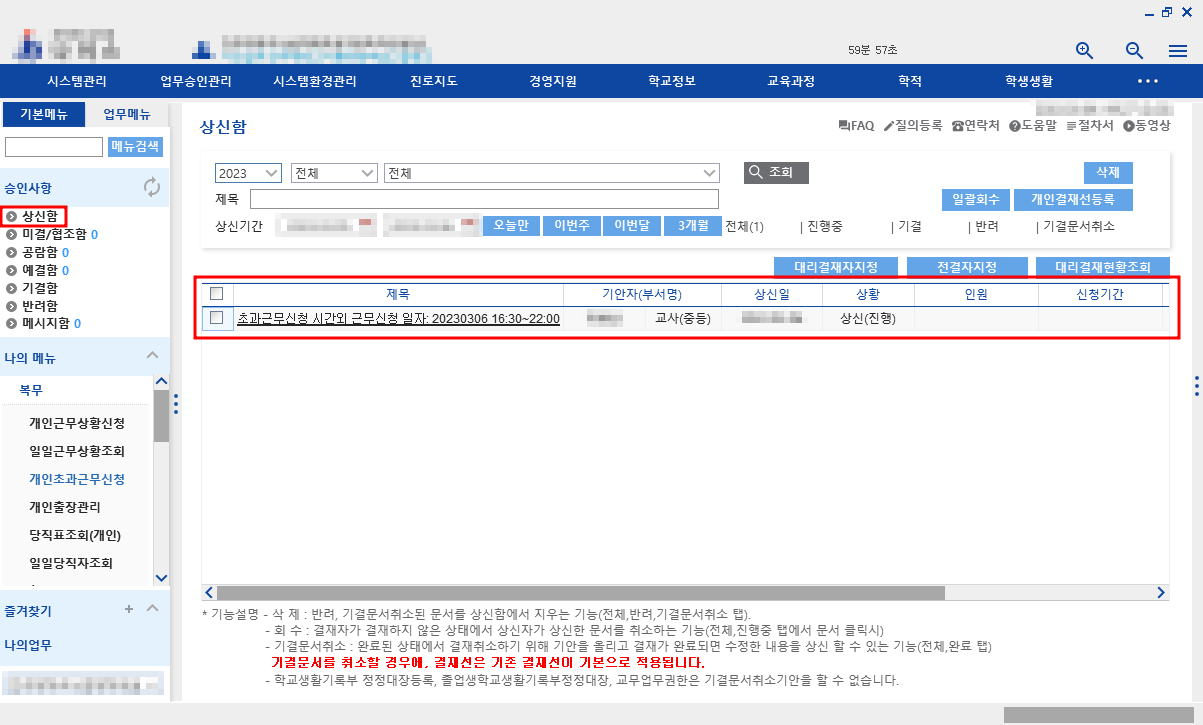
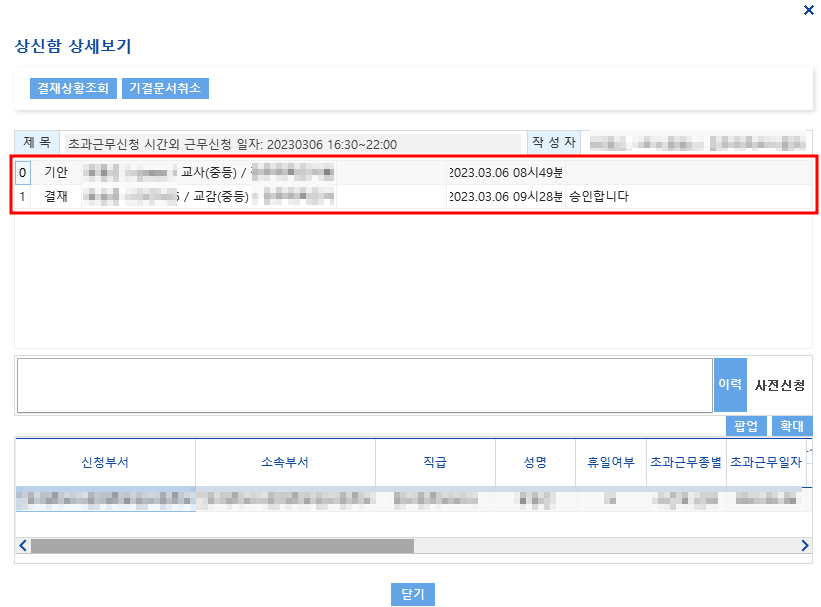
그럼 야근 준비하세요…^^
오늘도 파이팅!
